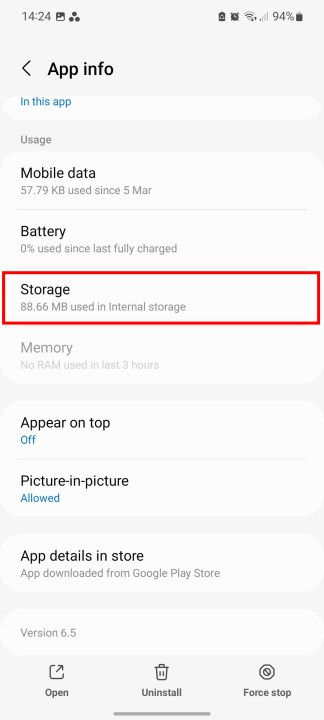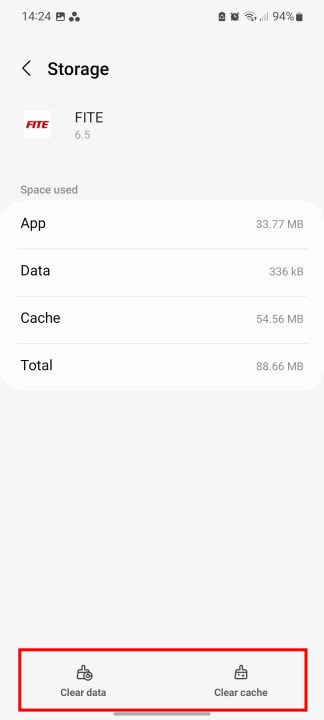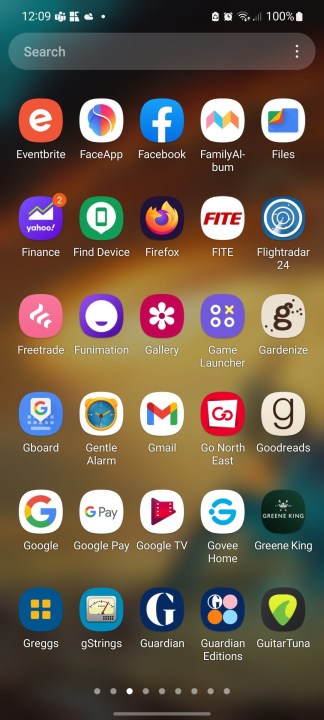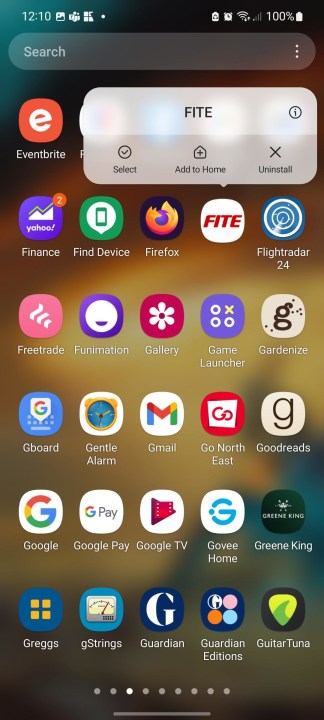Contents
Phones are provided with a confined volume of inside storage. Whilst some phones allow for growth of the storage, other folks just don’t. In either circumstance, you will need to take care of storage due to the fact it immediately influences your smartphone’s efficiency. In scenario you are possessing issues controlling storage on your phone, we’re in this article to assist. This guideline is exclusively for Samsung Galaxy A collection phones, but we have a dedicated general tutorial for Android phones, also. That explained, let’s leap in!
How to examine the offered storage
Just before clearing the data from your Galaxy A cellular phone, you really should be aware of the available storage. In get to find that out, you will need to follow these measures.
Step 1: Open the Options menu.
Action 2: Tap on Battery and device treatment.
Step 3: Decide on Storage.
Phase 4: This opens up a website page that reveals available storage along with the room utilized.
Delete copy and substantial files
There are probably situations when you click or screenshot the exact matter multiple times with out recognizing it, which can end up using up a considerable chunk of your storage. The very same goes for big files these as videos, superior-res pictures, and downloads. Luckily, you really don’t have to hunt for every single file in purchase to conduct the aforementioned jobs. Here’s how you can delete replicate or substantial files.
Stage 1: Head around to the Configurations app.
Step 2: Pick out Battery and gadget care.
Action 3: Faucet Storage > Replicate files.
Step 4: Listed here you will obtain all the replicate files outlined. Opt for the types to be deleted by tapping the Check bins > Delete.
Move 5: To delete massive data files in its place, go back again to the Storage monitor and choose Large documents.
Phase 6: Pick out the data files you desire to delete and select Delete.
Delete needless applications and distinct info
Purposes have gotten a whole lot heavier and consider up a big chunk of cellular phone memory. It is vital for customers to delete unused applications and clear the data of all those in recurrent use. Clearing an app’s data clears all the information and resets it to authentic options, so you may well reduce progress if the application is a game (but only if details is saved on internal or external storage and not in the cloud). For an application that requires login qualifications, you will have to sign in again.
Just subsequent to the Obvious information selection, you will discover the Obvious cache choice. Cache details is composed of documents, scripts, visuals, and other multimedia saved on your device immediately after opening an application or a web-site for the first time. This data is employed to decrease the application or web-site loading time. Considering the fact that cache has non-crucial information, you are not likely to shed any crucial data. That makes it a superior possibility to make place on your Galaxy A system.
To come across out the quantity of memory used by a individual application (and then delete it), stick to these methods.
Step 1: Head more than to Configurations and faucet on Apps.
Stage 2: Select the sought after application and then faucet Storage. You ought to see the place applied by the app below the storage part.
Move 3: Tap Distinct facts or Crystal clear cache relying on which you want to very clear.
Uninstalling by means of the application drawer
You don’t have to dive into the Settings menu to get rid of an application, and you can delete straight from your app drawer (also regarded as the app tray).
Phase 1: Swipe up to obtain the application drawer.
Stage 2: Extended-push the app to delete — you will see a menu surface with a bunch of options.
Move 3: Select the Uninstall choice and then tap on Okay.
The Apps menu underneath Configurations can present a whole lot of utility, like permitting you type by measurement, very last employed, and final updated. These alternatives can help you make your mind up which apps are very best to get rid of.
Stage 1: Open the Options app on your Galaxy A phone and faucet on Applications.
Stage 2: You can use the Lookup functionality to locate certain applications or tap the Filter button to organize your apps by name, sizing, very last employed, or past updated. You can also just choose to exhibit enabled or disabled apps as perfectly.
Action 3: Pick the application to be deleted.
Step 4: Tap Uninstall and press Ok for confirmation.
Set data in the cloud
One of the ideal methods to take care of storage is placing information in the cloud. Placing information and facts in the cloud indicates you are going to have entry to it on a variety of devices no make any difference in which you are, as prolonged as you have obtain to the web. Moreover, you’re significantly less inclined to dropping data backed up in the cloud. Samsung delivers a proprietary details backup service known as Samsung Cloud, so you is not going to need a 3rd-get together app.
Phase 1: Head above to Options and choose Accounts and backup.
Stage 2: Tap Again up knowledge beneath the Samsung Cloud header.
Stage 3: Choose the apps to back again up, and then strike Back up now.
Making use of an external microSD card
Considering that most Samsung Galaxy A phones have an SD card slot, you can transfer info to exterior storage in purchase to make area in your internal memory. Along with that, you can transfer apps to the SD card. Here’s how it is effective.
Phase 1: Open Options.
Move 2: Tap Apps and select the desired app.
Phase 3: Pick the Storage option and adjust storage spot from Internal to MicroSD.
Action 4: You will acquire a prompt to transfer the application. Find Go, and the process will begin.
Editors’ Recommendations