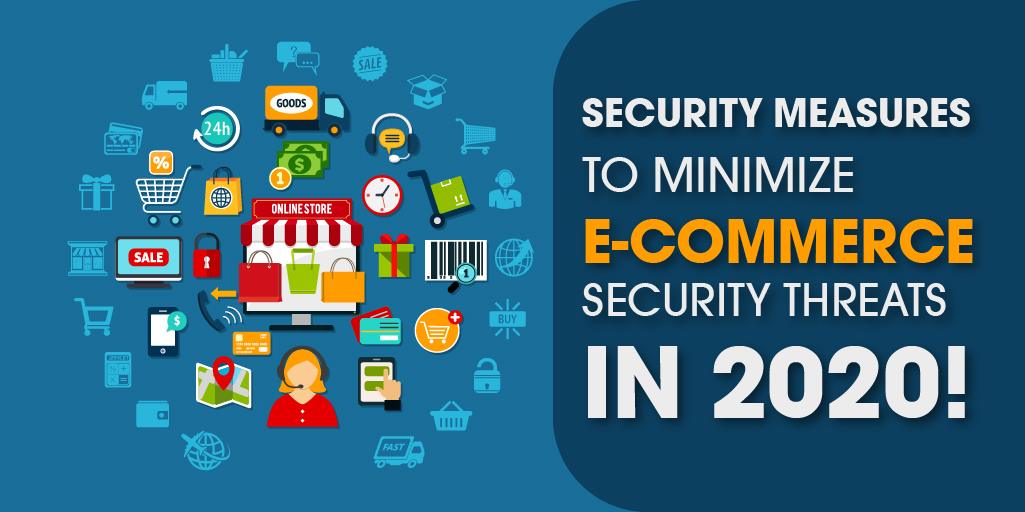1 of the very first items you see about the Steam Deck is the gadget is packed with controls. Touchpads, joysticks, and buttons abound, alongside with shortcut buttons, gyroscope controls, and touchscreen selections. But as your thumbs get employed to the array, you may perhaps notice a number of difficulties creeping in. Occasionally the Steam Deck’s controls really do not match the recreation you are enjoying, or you may possibly find that sensitivity is different than what you are employed to.
Really don’t get annoyed: Valve gives gamers a myriad of methods to regulate the controls and build distinct profiles. If you have the time to tweak configurations, you can create the great controller encounter for each individual activity you participate in. Here’s how to begin.
How to customize the controls on Steam Deck
Steam Deck’s controller settings, formally called Steam Input, can be accessed in-game at any time. Because Valve is nonetheless pushing updates to include new functions, like Steam Enter options, it is a excellent notion to connect your Steam Deck to your community and see if it has any updates to utilize in advance of beginning.
Step 1: In a recreation, press the Steam button, which is found on the remaining side of the Steam Deck, opposite the Speedy Accessibility Menu button on the appropriate. Move to the suitable utilizing a joystick or D-Pad, and the display should switch to a layout of controls for the game. At the base, you are going to see a button that states Controller configurations. Select it.

Move 2: You are going to see that you have a large amount of selections in this article. Let’s begin with Speedy settings first. In this article, you will find fundamental alternatives to make critical variations to how the controls work. You can allow or disable the back again grip buttons as you remember to, invert distinctive axes to match your playstyle, flip the gyro sensor on or off, and more. These are vital controller configurations that you can discover in several game titles, and they’ll let you to fix blatant challenges.
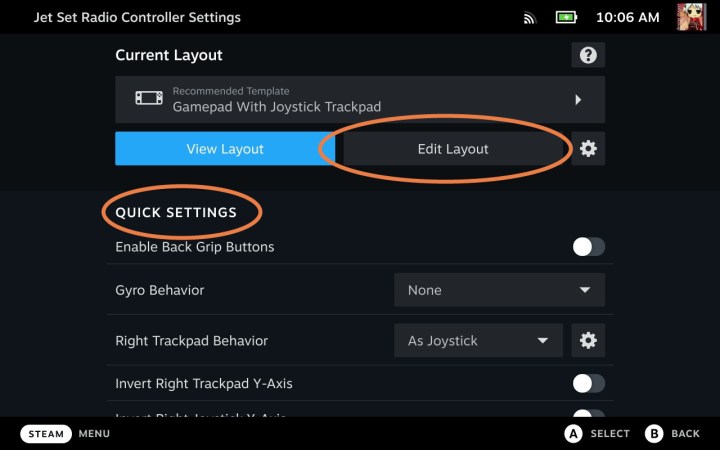
through Steam/Chronos
Step 3: If you have much more in-depth customization in brain, seem at the segment called Present-day structure. Listed here, you will see the identify of the latest layout, and you can choose Look at format to examine it much more carefully. To improve it, pick Edit layout.
Action 4: Seem at the remaining-facet menu to see which aspect of the controls you are customizing. Let us acquire a glance at button mapping, which is one particular of the most typical kinds of manage customization. With Buttons chosen on the remaining-facet menu, you will see button classes on the suitable, which include Buttons and Bumpers. Choose the precise button that you want to adjust.
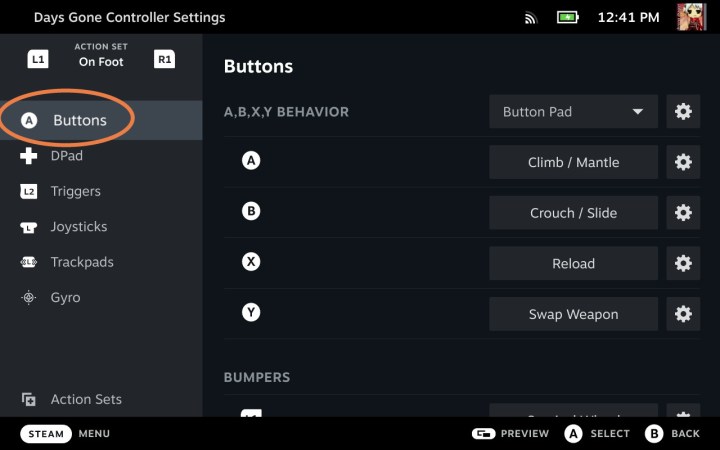
Phase 5: Now the Steam Deck will clearly show you a checklist of button instructions that you can map to the precise button you selected. 1st, look up leading. Here, you’ll see a selection of formats depending on the controls you are utilizing. If you’re on the Steam Deck or an exterior controller, sticking to Gamepad is great. But if you at any time want to enjoy a recreation with a mouse or keyboard, you can switch to people formats through your customization.
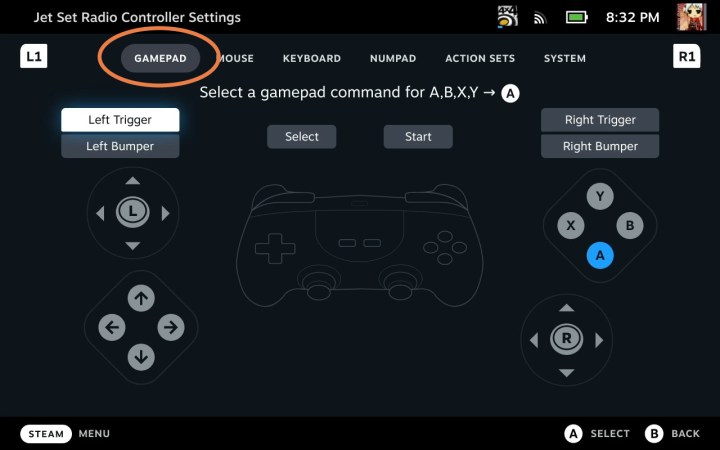
by means of Steam/Chronos
Action 6: Select the command you want for your find button. You can remap it to any other button on the Steam Deck, which includes the trigger and bumper buttons, and even a directional button. Some video games will have further formats like Recreation actions that you can pick to map a precise action (rolling, sprinting, crouching, weapon swapping, and so on.) to a button. If that’s how you prefer to personalize, make positive you find Sport steps on the best menu.
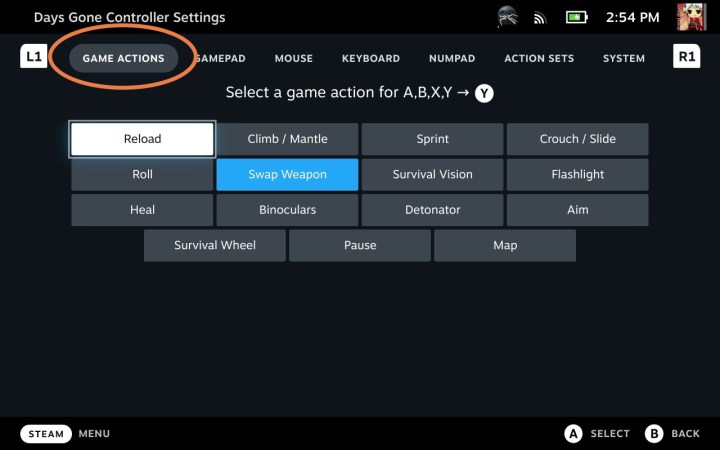
through Steam/Chronos
Move 7: Be aware that you can also customize the DPad, triggers, joysticks, trackpads, and extra. This will allow you to adjust the sensitivity for several of these controls or alter what menus they accessibility, what a double-push does vs . a one push, and a lot more. It’s effortless to get into the weeds in this article, but if you want to experiment, you can commit a ton of time tweaking how points get the job done until finally you locate a type of enjoy that fits you completely.
Move 8: Load up your new structure when you are completed, and choose the Cog icon to the proper in your Controller settings. This will give you the solution to Preserve new format, where you can name the structure and explain it so you know just what you developed. Pay out awareness to the Export kind section: If you want this format to be out there for any game that you enjoy, switch the variety to Template. Usually, you can leave it on Own conserve, which will affect this recreation only.
Decide on Verify when you are completed. Now you can keep this format chosen or switch again to it in this video game anytime you want.
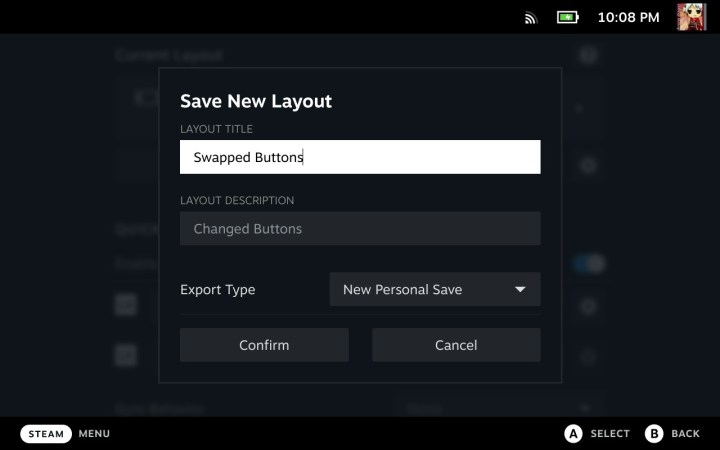
Now you’re completely ready to customize controls for any match you want. You may well also be intrigued in mastering how to operate emulators on the Steam Deck, and it’s a superior concept to understand how to access the Desktop Method, way too!
Editors’ Suggestions