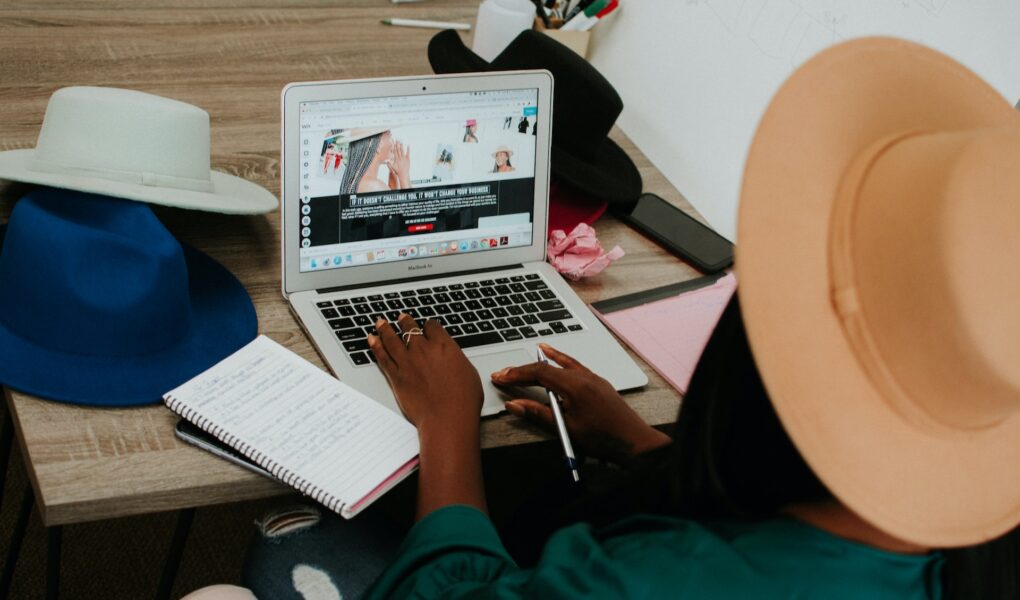Contents
This post offers three practical and easy-to-use audio extractors, enabling you to split audio from video and save it with high quality. Read on to learn how to separate audio from video easily on computers!
Music matters. Appropriate music will help to set the mood of a video and evoke viewers’ feelings. Video editors and filmmakers usually spend lots of time processing audio files, such as extracting audio from video when editing a video. They split sounds from videos for various reasons. For instance, remove the background noise, add new background music, edit the original audio before putting it into use, trim the video without changing the voice, and overlay the sound to other videos.
Apart from that, people will also use audio extractors to save audio from a video, download music from a video that can’t be recognized, or rip a song from a video that they don’t have the copyright.
The three audio extractors are:
- WorkinTool VidClipper
- Adobe Premiere Pro
- VLC Media Player
How to Separate Audio from Video via VidClipper (FREE)
WorkinTool VidClipper is a free, simple, and all-in-one video editor designed for Windows users. I put this video editing software on top because it is not as complicated as Premiere Pro but packs more features than VLC Media Player. This video editor compiles a wide range of features into a straightforward interface, from basic video trimming, video converting, audio denoising, and audio extracting to advanced screen recording, video promoting, and special effects making.
Even though displayed with all these features, WorkinTool still holds fast to its free plan. Users can free download this software and utilize it without paying extra money. It contains no watermarks, quality restrictions, locked features, or annoying ads. Moreover, diverse file formats are supported, including MP4, AVI, MOV, MKV, WMV, and other video and image formats.
You just need a few steps to complete extracting. Read the steps below to learn how to separate audio from video on Windows for free.
-
Step 1: Import a video.
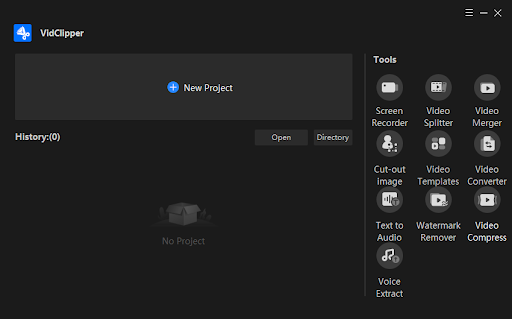
After downloading this video editor, open it and click on New Project to go on. You will see a simple editing panel that is mainly separated into four sections, a resource library on the left containing text, animations, overlays, filters, transitions, music, and special effects, a preview window on the right, a toolbar on the middle, and the timeline track on the bottom. You must first drag and drop a video into the Media stock.
-
Step 2: Separate the audio.
Drag the video to the video track. Then right-click the footage on the timeline and select Split _V to separate the audio from the video. You can right-click the audio track and click Edit to make further edits like changing speed and denoising. If you don’t need that, select Voice Extract to separate the audio.
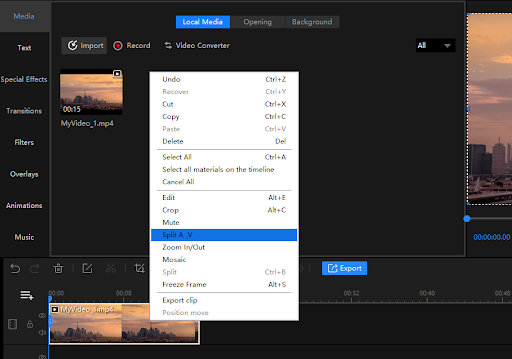
-
Step 3: Export the audio.
You can trim the audio length to the exact second in the Voice Extract menu. It is up to you to export the accompaniment, human voice, or both. After configuring, press Export audio to save the audio in MP3 format.
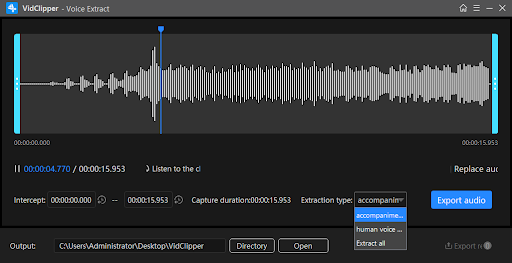
How to Extract Audio from Video with Premiere Pro
I believe it is needless to say how popular and efficient this software is. If you have paid for Premiere Pro, just open it, and you can extract audio from video on Windows or Mac in a few clicks. I will explain the easiest and fastest method to export audio from video using Premiere Pro.
-
Step 1: Import a video.
Launch Premiere Pro on your computer and enter a project. Drag and drop the video you want to extract audio from to the Source box.
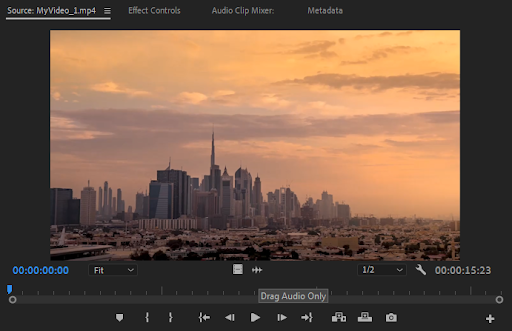
-
Step 2: Edit the audio.
Below the preview window, you will see two icons in the middle. One represents Drag Video Only, and the other Drag Audio Only. Click the Drag Audio Only icon and hold on until you drag and drop it to the timeline. You will see a single audio track here. To trim the audio, you can press the C button. After the cursor turns into a blade, you can click the audio to cut it. After that, press V to change the cursor back.
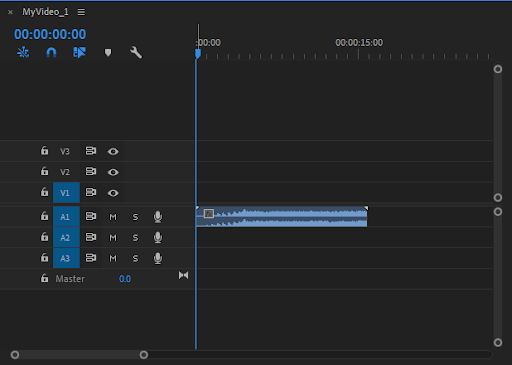
-
Step 3: Export the audio.
Use Ctrl+M (Win) or Cmd+M (Mac) to bring out the Export Settings panel. Choose MP3 in the Format dropdown menu. Then click Export on the bottom.
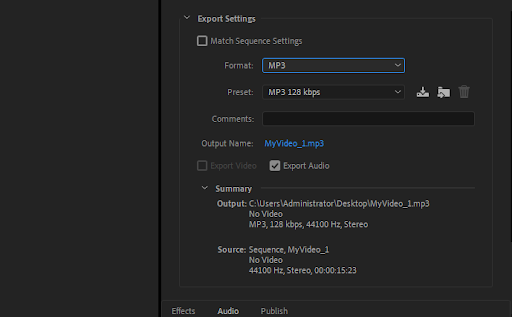
How to Split Audio from Video using VLC Media Player
You can also use the VLC media player to convert video to audio. This audio splitter software is free and efficient. However, designed as a video and audio player, this tool does not feature editing. You can only use it as a free video-to-audio converter. Without further ado, let’s see how to separate audio from video for free using VLC on Windows.
-
Step 1: Import the video.
Run VLC Media Player on your computer and press Ctrl+R to open media. Select the +Add button to choose a file path. You can add several different videos at a time.
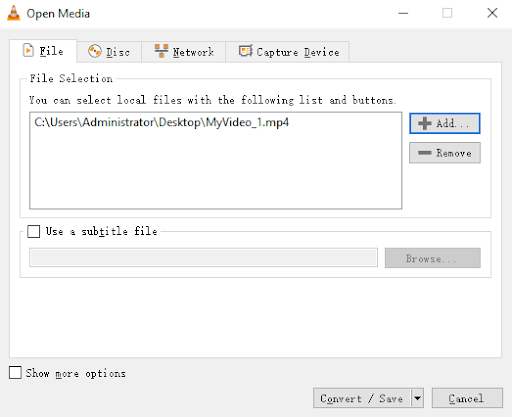
-
Step 2: Convert the video.
Press Convert / Save to open the Convert panel and select Audio-MP3 in the Profile dropdown menu. You can also convert video to OGG and FLAC. Click on the wrench icon to determine the codec, bitrate, channel, and sample rate.
-
Step 3: Save the audio.
Press Browse to select a destination and hit Start to start the conversion.
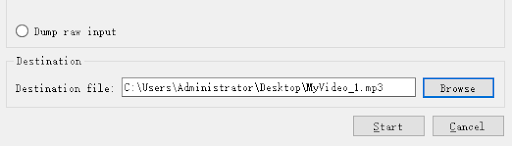
Conclusion
After reading this post, you must know how to separate audio from video for free and with paid-for software. WorkinTool VidClipper is a free and all-in-one video editor but can only be compatible with the Windows system. Premiere Pro’s various features come at a cost. And VLC Media Player is the easiest one but contains no editing features. You can select one according to your taste. Hope this article is intuitive!